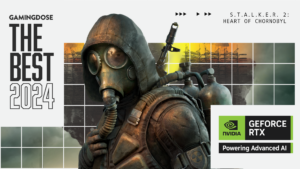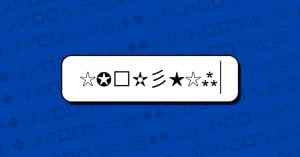ในที่สุด Microsoft ก็ได้ปล่อยตัวอัปเดต Windows 11 ตัวเต็มออกมาให้เราดาวน์โหลดกันแล้ว โดยแต่ละคนก็น่าจะได้ลงใช้งานกัน ตั้งแต่ตัว Developer ที่มาจาก Windows Insider Program หรือบางคนก็น่าจะได้ลองติดตั้งและใช้งาน Windows 11 ที่เพิ่งถูกปล่อยออกมา แต่ถ้าใครที่ยังไม่แน่ใจ หรือลังเลในการติดตั้ง ว่าจะยุ่งยากมั้ย ต้องกดตรงไหน วันนี้เราจะมาบอกทีละขั้นตอน ทั้งโน้ตบุ๊กและ PC เลย
วิธีลง Windows 11 บนโน้ตบุ๊กและคอมพิวเตอร์ที่มี Windows 10 อยู่แล้ว
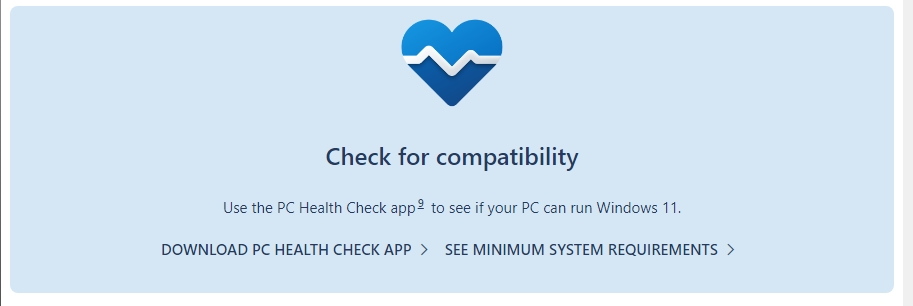
1. ก่อนอื่น เราควรลงโปรแกรม PC Health Check เวอร์ชันล่าสุดก่อน เพื่อตรวจสอบว่าเครื่องคอมพิวเตอร์หรือโน้ตบุ๊กของเรา สามารถลง Windows 11 ได้มั้ย และอัปเดต Windows 10 ให้เป็นเวอร์ชันล่าสุดด้วยนะ
ดาวน์โหลด PC Health Check ได้ที่นี่
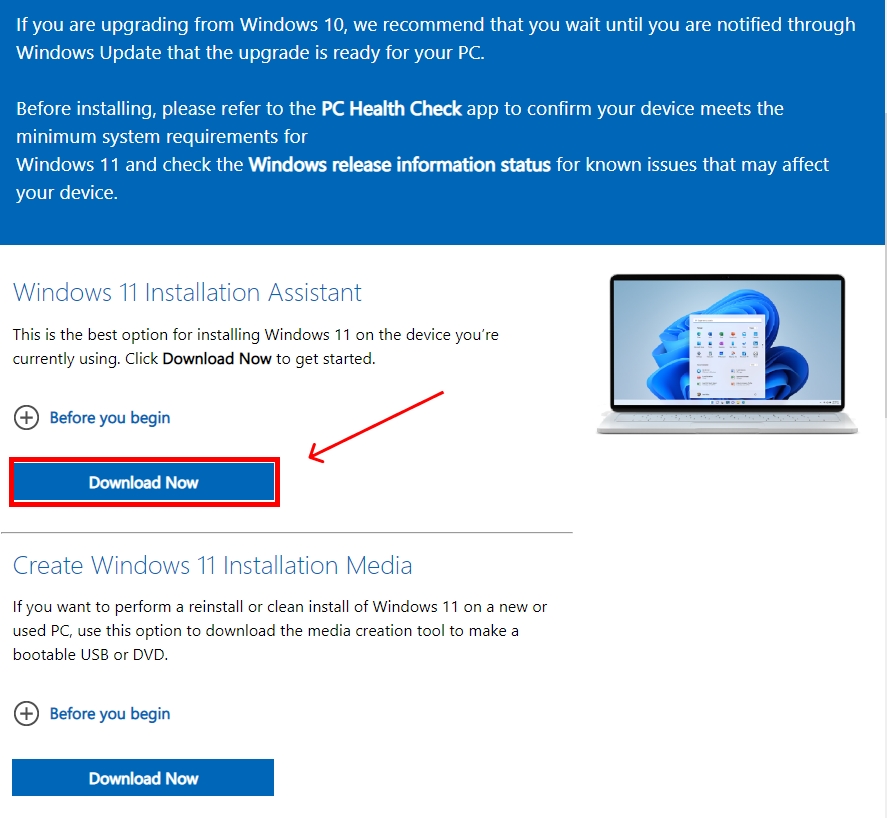
2. ถ้าเราลองเช็กแล้วว่า สามารถลง Windows 11 ได้ ให้เราเข้าไปที่ https://www.microsoft.com/en-us/software-download/windows11 เพื่อดาวน์โหลดตัวติดตั้ง Windows 11 มา โดยที่เราจะเลือกการดาวน์โหลด ตัวเลือกแรก หรือหัวข้อ “Windows 11 Installation Assistance ” เพื่อเป็นการอัปเดต Windows 10 ที่มีอยู่ ให้กลายเป็น Windows 11
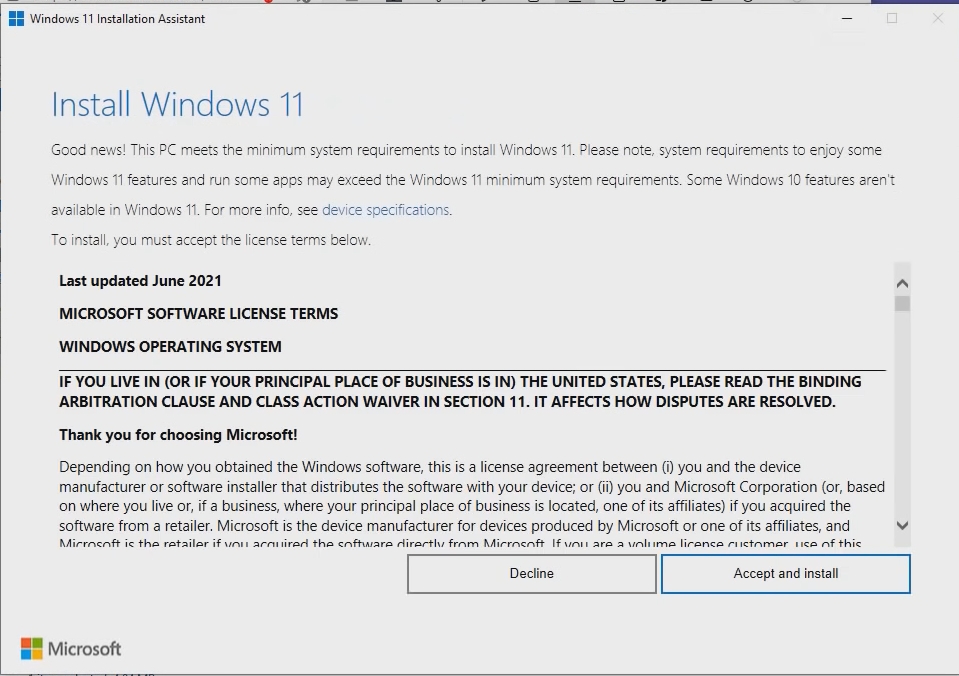
3. เมื่อเราดาวน์โหลดมาแล้ว ให้เราเปิดการติดตั้ง จากนั้นก็จะมีให้เรากดยืนยันข้อตกลงต่างๆ กดยืนยัน

4. จากนั้น การติดตั้งก็จะเริ่มต้นขึ้น ให้รอจนกว่า Windows 11 จะติดตั้งเสร็จ

5. หลังจากติดตั้งเสร็จแล้ว จะมีตัวเลือกให้เรากด Restart ตอนนี้หรือในภายหลัง หรือถ้าใครกะว่าจะตั้งไว้ยาวๆ โดยที่ไม่ไปยุ่งกับคอมเครื่องที่กำลังติดตั้ง ตัวเครื่องจะ Rastart อัตโนมัติภายใน 30 นาทีตอนที่ติดตั้งอาจจะมีการ Restart ของโน้ตบุ๊กหรือ PC บ่อยหน่อย ไม่ต้องตกใจไปนะ
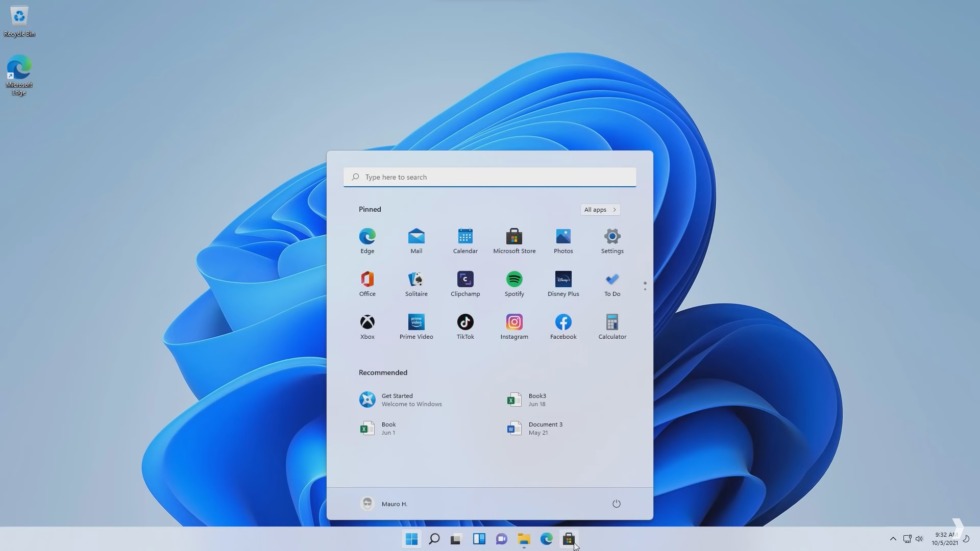
6. หลังจากนั้น ตัวเครื่องก็จะทำการอัปเดตและตั้งค่าเครื่องต่างๆ ให้เสร็จ จากนั้น Windows 11 ก็พร้อมใช้งานแล้ว
การลง Windows 11 ด้วยวิธีนี้จะไม่ทำให้ข้อมูลภายในตัวเครื่องเสียหาย เพียงแต่ว่า อาจจะกระทบกับโปรแกรมเฉพาะทางบางตัว เช่น โปรแกรมสำหรับเขียน Code ก็อาจจะทำให้ส่วนขยายต่างๆ หายไป แต่เท่าที่ลองลงด้วยวิธีนี้ ยังไม่มีปัญหาในการใช้งานทั่วไปให้พบเจอ
วิธีลง Windows 11 บนโน้ตบุ๊กผ่าน Flash Drive
คราวนี้เรามาดูวิธีที่หลายคนน่าจะถนัดจากการลงตัว Windows 10 มาก่อน นั่นคือการลงผ่าน Flash Drive โดยที่ตัว Flash Drive จะต้องมีความจุอย่างน้อย 8 GB เพื่อใช้เป็นตัวลง Windows นั่นเอง เรามาเริ่มกัน
เตรียม Flash Drive เพื่อลงตัวติดตั้ง Windows 11
1. ก่อนอื่น ก็เสียบ Flash Drive ที่เราจะใช้เป็นตัวติดตั้งเข้าไปที่ตัวเครื่องก่อน

2. จากนั้นก็เข้าไปที่ https://www.microsoft.com/en-us/software-download/windows11 เพื่อดาวน์โหลดตัวเลือกที่ 2 หรือหัวข้อ “ Create Windows 11 Installation Media ” จากนั้นเราจะได้ตัวลง Windows ใน Flash Drive มา
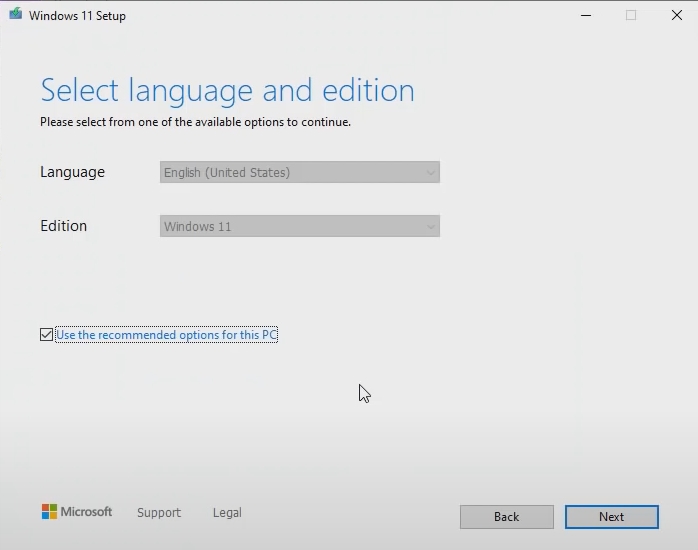
3. เมื่อเราเปิดไฟล์ที่ดาวน์โหลดมาแล้ว จะมีหน้าต่างให้เราเลือกภาษาของ Windows 11 โดยปกติจะเป็นภาษาอังกฤษ ถ้าอยากเปลี่ยนภาษาให้เอาเครื่องหมายติ๊กถูก ออกจาก “Use Recommended options for this PC ” เพื่อเลือกภาษา

4. หลังจากนั้น ให้เลือก USB flash drive และดูให้แน่ใจว่าเสียบ Flash Drive ไว้แล้ว และเลือก Flash Drive ของเรา

5. จากนั้น ตัวติดตั้งก็จะทำการติดตั้ง Windows 11 บน Flash Drive รอจนกว่าจะเสร็จ ก็กด Finish ได้เลย
วิธีลง Windows 11 บนโน้ตบุ๊กโดยใช้ Flash Drive
1. คราวนี้เราก็มี Flash Drive ที่สามารถใช้ลง Windows 11 บนคอมเครื่องไหนก็ได้ ในการลง ให้เราเสียบ Flash Drive บนคอมที่จะติดตั้ง จากนั้นให้ Restart เครื่อง เมื่อเครื่องเปิดขึ้นมาอีกรอบ ให้เข้าหน้า BIOS ซึ่งขึ้นอยู่กับ Mainboard ของคอมแต่ละเครื่อง ส่วนใหญ่จะเป็นการกดปุ่ม Delete เพื่อเข้า
2. จากนั้นให้เลือกหัวข้อ Boot และเลือก Boot option 1 เป็น Flash Drive ที่ลงตัวติดตั้ง Windows 11 ไว้ ตัวเครื่องจะ Restart อีกครั้ง
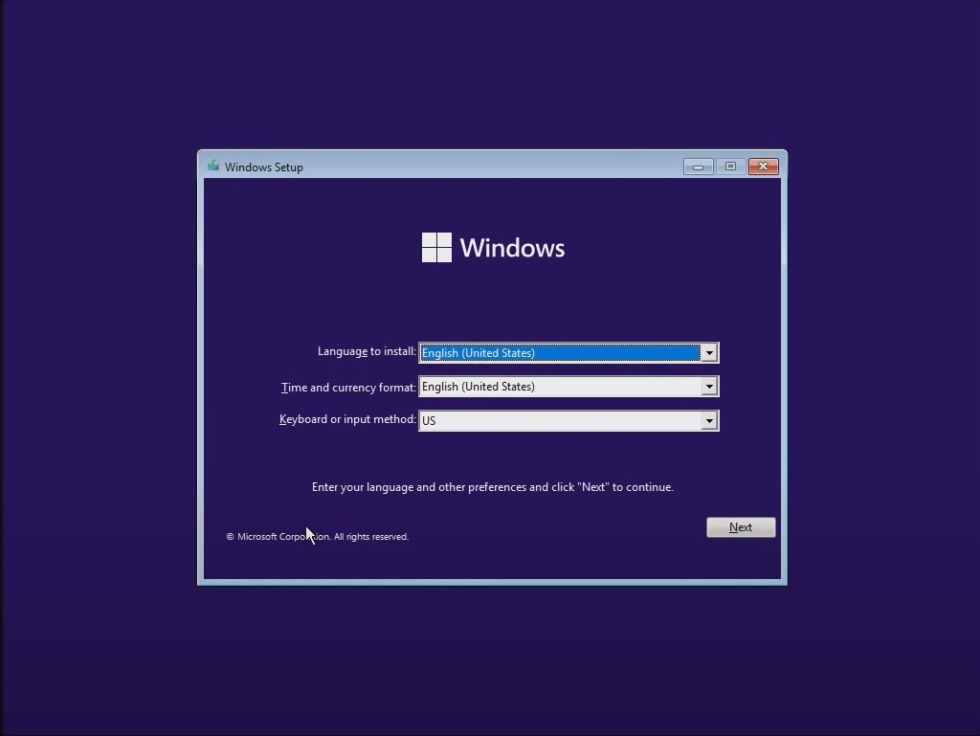
3. เมื่อเปิดเครื่องขึ้นมา ก็จะเข้าสู่หน้าติดตั้ง Windows 11 ให้เราเลือก Time & Currency format เป็นไทย และ Keyboard เป็น Thai Kedmanee จากนั้นกด Next
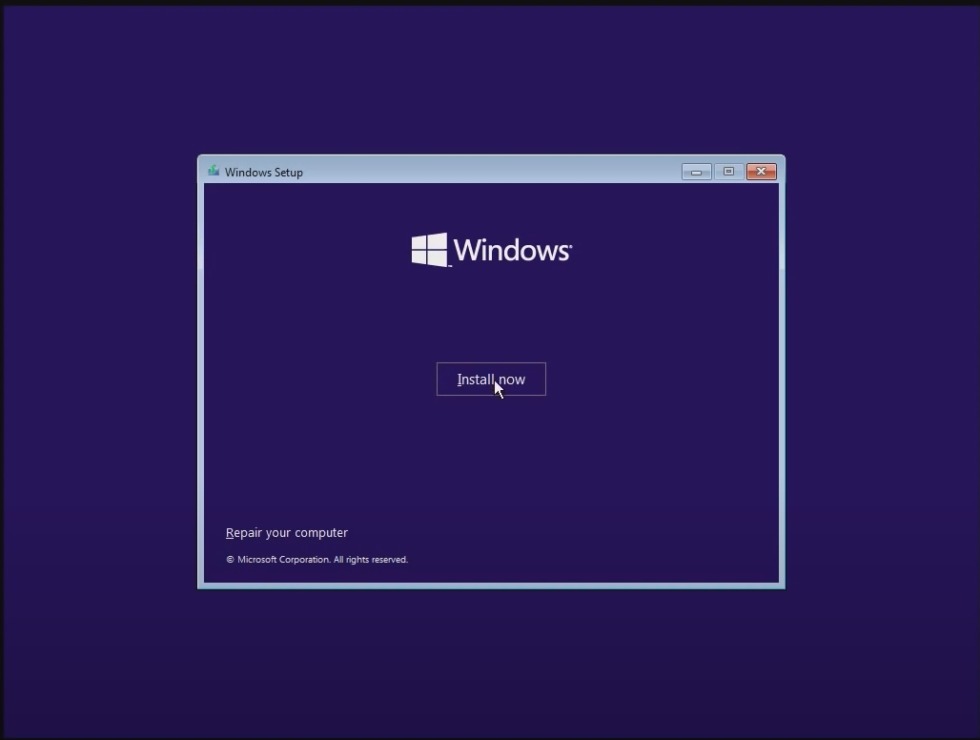
4. กด Install Now
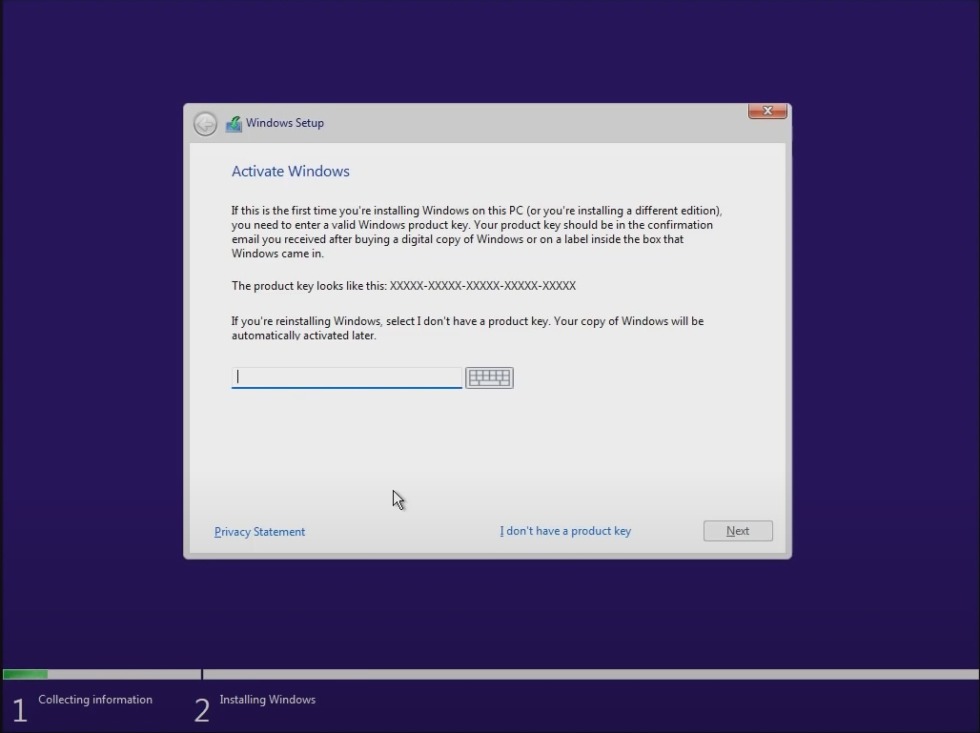
5. จากนั้นก็จะเข้าสู่หน้าที่ไว้ใส่ Product Key สำหรับคนที่ซื้อ Windows แท้มา ถ้าไม่มีให้กด I don’t have a product key
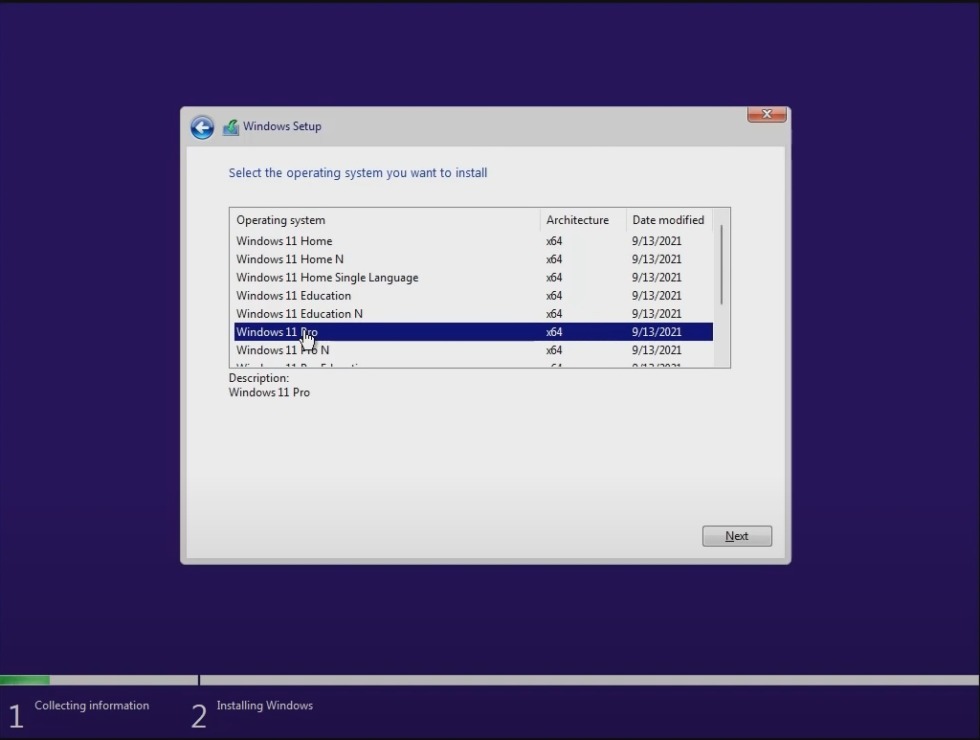
6. ต่อไป ให้เราเลือก Windows 11 เวอร์ชันที่เราซื้อหรืออยากติดตั้งได้ ไม่ว่าจะเป็น Home หรือ Pro แต่ไม่ต้องลงตัวที่มี N ต่อท้าย เพราะเราอยู่ประเทศไทย จากนั้นกด Next

7. กดยอมรับเงื่อนไข และกด Next จากนั้นให้เลือก Custom Install Windows only และเลือก Drive ที่จะติดตั้ง โดยปกติแล้ว Drive C จะมีความจุเยอะ ให้ดูขนาดความจุ และถ้าต้องการลงที่ Drive C ให้เลือก Drive นั้นและกด Delete แต่ถ้าอยากลงใหม่ทั้งหมด ให้ลบ Partition ทั้งหมด จากนั้นกด Next
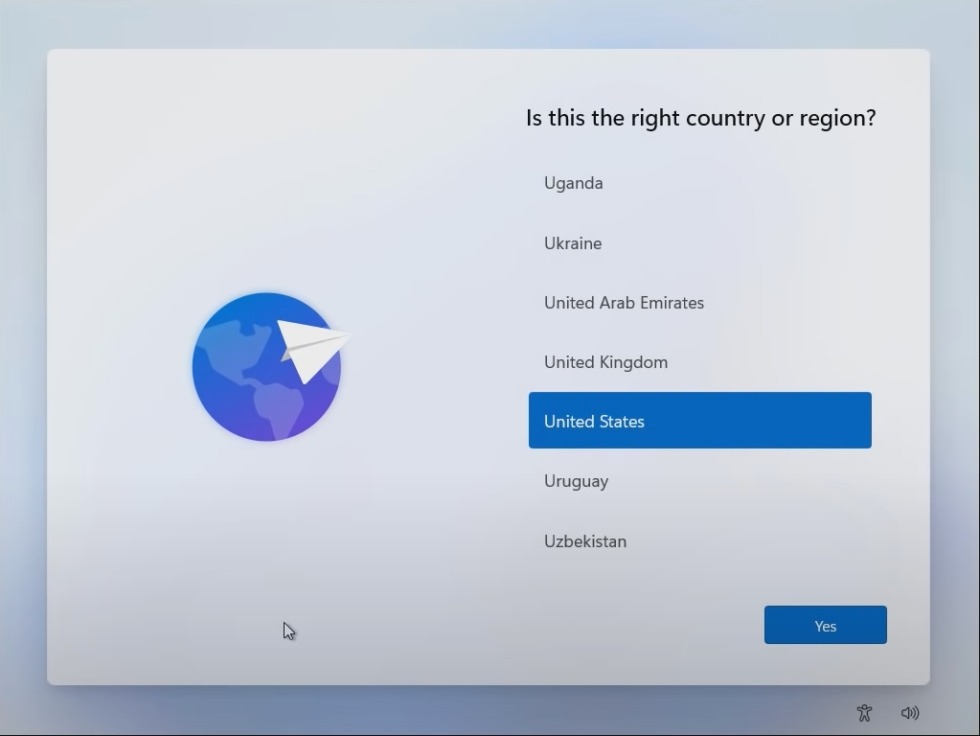
8. จากนั้น ก็จะเริ่มการติดตั้ง Windows 11 รอจนติดตั้งเสร็จ ตัวเครื่องจะ Restart หลังจากลงเสร็จ ถ้าใครที่กลับมาหน้าจอติดตั้งหลังจากเปิดเครื่องใหม่ ให้ถอด Flash Drive ออก

9. เมื่อเปิดเครื่อง ก็ให้เราตั้งค่าต่างๆ ให้ครบถ้วน ไม่ว่าจะเป็นประเทศ , Layout Keyboard US และ Add Layout ภาษาไทย , ตั้งชื่อคอมพิวเตอร์ หลังจากนั้นก็รอจนกว่าจะเปิดหน้า Windows 11 ที่สวยงามของเรานั่นเอง
การลง Windows 11 ด้วยวิธีนี้จะเป็นการลง Windows ใหม่เลย ซึ่งจะทำให้ข้อมูลที่มีทั้งหมดหายไป ยกเว้นว่าเราจะลง Windows ใน Drive C และไฟล์งานหรือโปรแกรมสำคัญๆ จะอยู่ที่ Drive อื่นๆ
และนี่ก็เป็นวิธีการที่เรามาแบ่งปันให้กับทุกคน เผื่อว่าใครที่ยังเก้ๆ กังๆ อยู่ในเรื่องของการลง Windows 11 บางคนอาจจะไม่เคยลง Windows ด้วยตัวเอง ก็สามารถทำตามขั้นตอนที่เราบอกไว้ได้เลย และถ้าใครลง Windows 11 แล้ว มาแชร์กันหน่อย ว่าเป็นยังไงบ้าง ใช้งานได้ดีมั้ย