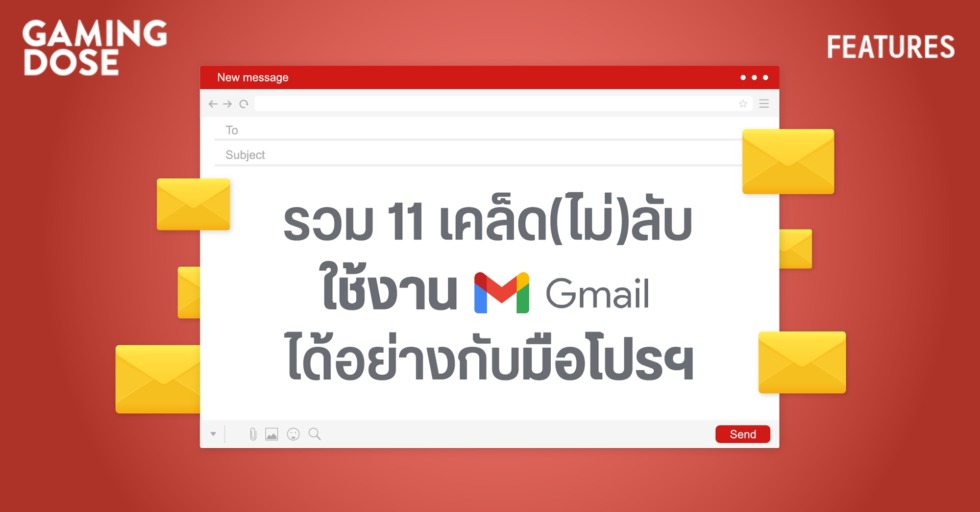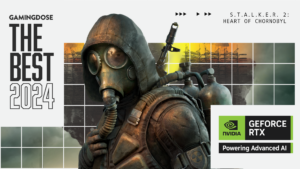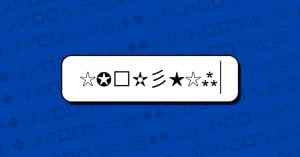ถ้าพูดถึงเครื่องมือที่หลายคนใช้ทำงานกัน ก็ต้องมีชื่อ Gmail ผุดขึ้นมาในความคิดของใครหลายคนอย่างแน่นอน เพราะหลายคนน่าจะใช้ Gmail ในการสื่อสารกันภายในบริษัทหรือใช้ติดต่อลูกค้า ซึ่งบางคนก็เรียกได้ว่า ใช้งานจนจะคุยกับ Gmail ได้อยู่แล้ว แต่วันนี้เราจะมาแนะนำทริคในการใช้งาน Gmail ที่เมื่อเราใช้เป็นแล้ว ดูเป็นมืออาชีพและเพิ่มความสะดวกสบายในการทำงานของเราอีกด้วย แต่จะมีอะไรบ้าง ไปดูกัน
1. ตั้งเวลาส่งอีเมล

ปกติเวลาเราส่งอีเมลหาใครก็ตาม เราก็จะกดส่ง และอีเมลก็จะไปถึงคนๆนั้นได้เลย แต่ถ้าใครอยากตั้งเวลาในการส่งก็ทำได้เลย โดยตอนที่เราเขียนอีเมลเสร็จแล้วกำลังจะส่ง ให้เราเลือกเครื่องหมายลูกศรชี้ขึ้นข้างเครื่องหมายส่งอีเมล และเลือก Schedule send จากนั้นก็เลือกวันเวลาได้เลย เหมาะกับใครที่อยากเขียนจดหมายในวันสำคัญ เช่น วันปีใหม่ วันสงกรานต์ ก็สามารถเขียนอีเมลทิ้งไว้แล้วกำหนดวันที่จะส่งได้เลย

2. ส่งอีเมลผิด ยกเลิกได้ใน 30 วินาที

เคยมั้ยที่เราส่งอีเมลผิด แล้วอยากจะย้อนเวลากลับไปตอนที่เรายังไม่ได้กดส่ง ใน Gmail เราสามารถทำได้ โดยที่ปกติแล้ว เวลาที่เราส่งอีเมลออกไป จะมีข้อความขึ้นมาด้านล่างฝั่งซ้ายว่า คุณได้ส่งอีเมลแล้ว พร้อมกับปุ่ม Undo ซึ่งเราสามารถกดและอีเมลก็จะยกเลิกการส่งเหมือนไม่มีอะไรเกิดขึ้นมาก่อน ตรงปุ่ม Undo ปกติจะมีระยะเวลาอยู่ที่ 5 วินาที ซึ่งเราสามารถเข้าไปตั้งค่าได้สูงสุดถึง 30 วินาที โดยเข้าไปที่ ปุ่มฟันเฟืองตรงมุมขวา > See all setting > หาหัวข้อ Undo send และเลือกเวลาที่ต้องการได้เลย และอย่าลืมกด Save Change ด้านล่างด้วย
![]()
3. ตั้ง Tag อีเมล แยกเมลได้ตามต้องการ

ทุกคนน่าจะเคยเจอเหตุการณ์ที่ลูกค้าส่งอีเมลมา แต่พอเราเปิดหน้าต่าง Gmail ขึ้นมา กลับหาอีเมลลูกค้าไม่เจอ เพราะมีอีเมลอื่นๆ ปนอยู่ซึ่งเป็นอีเมลที่เราไม่ได้ต้องการจะอ่าน เช่น การแจ้งเตือนจาก Google หรือ การโฆษณาจากแพลตฟอร์มช็อปปิง แต่เราก็ไม่อยากพลาดข้อมูลนั้น เราสามารถจัดการกับอีเมลประเภทนี้โดยการกรองและเก็บไว้ใน Tag ของอีเมลนั้นๆ ให้เป็นสัดส่วน
โดยวิธีการทำก็คือ
- ให้เรากดเปิดอีเมลที่ต้องการจะจัด และ กดเครื่องหมาย 3 จุดตรงมุมขวา

- เลือก “Filter Message like this”
- กด Create Filter

- ให้เราเลือกติ๊กเครื่องหมายถูกในหัวข้อ Skip the inbox หรือเป็นการเก็บถาวรใน Tag นั้นแทนการเข้ามายัง Inbox , Apply The Label เพื่อสร้าง Tag สุดท้ายคือ Also apply filter to matching conversations เพื่อให้รวมอีเมลที่เก่ากว่านี้และที่จะเข้ามาในอนาคต เข้ามาอยู่ใน Tag นี้

4. ตั้งชื่อเล่นให้อีเมลของเพื่อนร่วมงาน ถึงลืมอีเมล ก็ยังส่งได้

ปกติถ้าเราจะส่งอีเมลให้ใคร เราก็ต้องขออีเมลของคนๆนั้น ทุกครั้ง จริงๆแล้วเราสามารถเข้าไปตั้งชื่อให้กับอีเมลที่เราใช้บ่อยๆได้ โดยเข้าไปยัง https://contacts.google.com จากนั้นให้เรากดปุ่ม Create Contact จากนั้นก็ใส่ชื่อ และอีเมลของคนๆนั้นลงไป หลังจากนี้ ถ้าเราอยากจะส่งอีเมลให้คนที่เราตั้งชื่อไว้ เราก็เพียงแค่พิมพ์ชื่อลงไปในช่อง Send to ได้เลย โดยที่ไม่ต้องพิมพ์ที่อยู่ให้ยืดยาว
5. ส่งอีเมลลับ ตั้งเวลาทำลายตัวเองได้

เคยมั้ยที่เราอยากส่งอีเมลลับที่คนอื่นไม่สามารถส่งต่อ , คัดลอก หรือให้อีเมลหายไปตามระยะเวลาที่เรากำหนด Gmail ได้ใส่ฟีเจอร์นี้ไว้ โดยวิธีการใช้งานคือ ให้เราพิมพ์จดหมายตามปกติ แต่ก่อนจะส่ง ให้เราเลือกเครื่องมือ Confidential Mode จากแถบเครื่องมือในการเขียนอีเมล จากนั้นก็เลือกระยะเวลาที่จะให้หมดอายุได้เลย ตั้งแต่ 1 วันไปจนถึง 5 ปี โดยผู้ที่ได้รับอีเมลจะไม่สามารถส่งต่อหรือคัดลอกข้อความภายในได้เลย

6. สร้างลายเซ็นท้ายอีเมลที่เราเขียน

เราสามารถสร้างลายเซ็นของตัวเองเพื่อวางไว้ตอนท้ายของจดหมายได้ โดยการเข้าไปที่ Setting และเลื่อนลงมาในหัวข้อ General > หาหัวข้อ Signature และทำการเพิ่มลายเซ็นได้ทันที เราสามารถแทรกลายเซ็นลงไปในจดหมายที่เราเขียนโดยการกด 3 จุดตรงแถบเครื่องมือ > เลือก Insert Signature และเลือกลายเซ็นที่เราต้องการได้เลย และอย่าลืมกด Save Change ด้านล่างด้วย
7. ตอบอีเมลอัตโนมัติในวันหยุดพักร้อน ด้วยฟีเจอร์ On vacation

On Vacation เป็นฟีเจอร์ที่จะตอบอีเมลอัตโนมัติให้ในกรณีที่เราไปเที่ยวพักร้อน แต่ไม่อยากทิ้งลูกค้าเวลาส่งเมลมาหาเราแล้วเราไม่ตอบ เราสามารถเข้าไปตั้งค่าข้อความที่เราจะใช้ในการตอบลูกค้าได้โดย เข้าไปที่ Setting > เลื่อนลงมาหาหัวข้อ Vacation Response และให้เรากดเปิดฟีเจอร์นี้ได้เลย > ใส่ข้อความที่เราต้องการตั้งแต่หัวข้อ และเนื้อหาประมาณว่า เรากำลังพักร้อนอยู่ มีอะไรด่วนๆให้โทรหาเบอร์นี้ ประมาณนี้ > ตั้งค่าวันที่ลาพักร้อนว่าตั้งแต่วันไหนถึงวันไหนด้วยนะ และอย่าลืมกด Save Change ด้านล่างด้วย
8. Conversation View ตัวช่วยลดการมองเห็นอีเมลซ้ำซ้อน

Conversation view จะช่วยจัดระเบียบกล่องขาเข้าของเราให้อ่านง่าย โดยการรวมเอาอีเมลที่มีหัวข้อเหมือนกัน มาจากที่เดียวกันไว้ด้วยกัน ซึ่งจะสะดวกต่อการอ่านและค้นหาอีเมลมากขึ้น โดยปกติแล้ว Gmail จะเปิดฟีเจอร์นี้ไว้ให้ แต่ถ้าใครอยากเข้าไปเช็ก สามารถเข้าไปได้ที่ Setting > General > Conversation View เพื่อดูว่าเปิดแล้วหรือไม่ ได้ทันที และอย่าลืมกด Save Change ด้านล่างด้วย
9. บันทึกข้อความที่ใช่บ่อยใน Template

เคยมั้ย ที่ต้องพิมพ์เนื้อหาเดิมๆ อยู่บ่อยๆ เช่น เราต้องพิมพ์อีเมลสมัครงานโดยที่ต้องเปลี่ยนแค่ชื่อบริษัทและชื่อตำแหน่งที่สมัคร แต่ก็ต้องมานั่งพิมพ์ยาวๆ ทุกครั้งที่จะส่ง เราสามารถบันทึกข้อความใน Template ของ Gmail ได้นะ โดยขั้นแรก เราต้องไปเปิดฟีเจอร์นี้ใน Setting > Advance > Template จากนั้นให้เลือกเปิดการใช้งาน เมื่อเราพิมพ์อีเมลที่เราต้องการเสร็จ อย่าลืมกด Save Change ด้านล่างด้วย จากนั้นให้เราเลือก 3 จุดตรงแถบเครื่องมือ > Template > Save draft as template > ตั้งชื่อ แค่นี้ เราก็ได้ Template ไว้ใช้งานสบายๆ ไม่ต้องพิมพ์ยาวๆแล้ว

10. ส่งเมลให้ดูโปรฯ ด้วยการใช้ Cc.และ Bcc.

ตอนนี้ถ้าใครลองเปิด Gmail และลองเขียนอีเมลใหม่ ลองสังเกตที่ช่องผู้ส่งบริเวณฝั่งขวา จะมีตัวอักษร Cc. และ Bcc. หลายคนน่าจะไม่เคยใช้งาน แต่รับรองได้เลยว่าใช้งานง่าย เข้าใจไม่ยาก
Cc. ย่อมาจาก Carbon Copy ซึ่งเป็นการส่งสำเนาหรืออีเมลไปยังคนที่เราต้องการให้คนๆนั้นรับรู้ แต่ไม่ต้องตอบอีเมลเรา เช่น เราจะส่งงานให้ลูกค้า และเรา Cc. อีเมลหัวหน้าเรา เพื่อให้หัวหน้ารับรู้ว่าเราส่งงานให้ลูกค้าแล้วนะ
Bcc. ย่อมาจาก Blind Carbon Copy คือการส่งสำเนาอีเมลให้อย่างลับๆ โดยผู้รับจะไม่รู้ว่าเราส่งอีเมลนี้หาใครนอกจากตัวผู้รับคนนั้นๆ เช่น เราต้องการสอบถามราคาของชิ้นเดียวกันจาก 3 ร้าน แล้วเรา Bcc. หาร้านค้าทั้ง 3 ร้าน ร้านค้าแต่ละร้านจะรู้แค่ว่าเราส่งอีเมลหาร้านนั้นๆ แต่ไม่รู้ว่าเราส่งให้กี่ร้านนั่นเอง
11. ใช้ Filter ให้คล่อง กรองอีเมลสแปมได้ ปลอดภัยแน่นอน

อีเมลที่เป็นสแปมหรือต้องสงสัย บางครั้งก็อาจจะเข้ามายังกล่องขาเข้า Gmail ของเราก็เป็นได้ โดยเราสามารถเข้าไปตั้งค่าการกรองอีเมลได้ใน Setting > Filter and Block Address โดยเราสามารถกรองได้จาก ชื่อผู้ส่ง , หัวข้ออีเมล , คำที่อยู่ในอีเมล หรือขนาดของไฟล์ที่แนบมาต้องไม่เกินเท่าไหร่ ก็สามารถกรองได้เช่นกัน จากนั้นเราก็สามารถเลือกให้ลบหรือเก็บถาวรอีเมลที่เจอได้ทันทีอีกด้วย
และทั้งหมดนี้ก็เป็นเคล็ดลับที่เรานำมาฝากทุกคน หวังว่าทุกคนจะได้ใช้ทริคที่เราแนะนำให้ เพราะบอกได้เลยว่า ถ้าใช้เคล็ดลับเหล่านี้ควบคู่กับการใช้งาน Gmail รับรองว่าสะดวกสบายยิ่งขึ้นแน่นอน