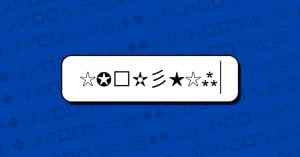การอัพเดทครั้งล่าสุดทางทีมงาน PUBG Corp ได้เพิ่ม feature ใหม่ ๆ เข้าไปมากมาย นอกจากแผนที่หิมะใหม่อย่าง Vikendi แล้ว ก็ยังมีการเพิ่มระบบตัดต่อเข้าไปอีกด้วย สำหรับคนที่ยังไม่รู้วิธีการใช้งานของระบบตัดต่อ Replay นั้น ทาง PUBG ก็ได้ออกมาสอนวิธีการใช้
ระบบนี้นั้นได้ใช้ในการทำวิดีโอโปรโมทแผนที่ Vikendi โดยจะต้องรู้จักการทำงานหลัก ๆ อยู่ 3 อย่างคือ Key Frame, Effect และ Export
1.KeyFrame• ตำแหน่งปัจจุบันของกล้องจะถูกบันทึกไว้เมื่อมีการสร้าง key frame ,และเมื่อคุณกดเล่นไฟล์ replay กล้องจะเคลื่อนที่ไป,kระหว่าง Key frame ที่ถูกสร้างไว้ 
• จุดปักและภาพตัวอย่างของช่วงที่ถูกกำหนดให้เป็น key frames จะถูกสร้างขึ้นไว้บนเส้นแสดงเวลาเพื่อให้สามารถสังเกตุแต่ละ Key frame ได้ง่ายขึ้น
 (ปุ่มบังคับต่างๆที่ด้านซ้ายล่างของเส้นเวลาแสดงเวลา: เพิ่ม Key Frame , ลบ Key Frame, เปิด/ปิด การแสดงเส้นทางของกล้อง (จากซ้ายไปขวา))
(ปุ่มบังคับต่างๆที่ด้านซ้ายล่างของเส้นเวลาแสดงเวลา: เพิ่ม Key Frame , ลบ Key Frame, เปิด/ปิด การแสดงเส้นทางของกล้อง (จากซ้ายไปขวา))
• คุณสามารถตรวจสอบเส้นทางการเคลื่อนที่ของกล้องระหว่างแต่ละ Key frame ที่สร้างขึ้นได้ โดยใช้ตัวเลือกการแสดงเส้นทางของกล้องหลังจากที่ได้สร้าง Key frame ต่างๆขึ้นมาแล้ว (การเคลื่อนที่ของกล้องจะมีรูปแบบใดขึ้นอยู่กับการตั้งค่าการเคลื่อนที่ของกล้อง)
(การเคลื่อนที่ของกล้องจะมีรูปแบบใดขึ้นอยู่กับการตั้งค่าการเคลื่อนที่ของกล้อง)
• การตั้งค่าต่างๆของ Key Frame นั้นจะมีตัวเลือกต่างๆเช่น การเลือกข้าม key frame บางอัน, ตั้งผู้เล่นเป้าหมาย และเลือกว่าจะให้กล้องเคลื่อนที่เป็นเส้นตรงหรือทางโค้งเพื่อช่วยในการจับภาพขณะเคลื่อนที่
o การข้าม
• ตั้งค่า key frame ที่คุณต้องการให้ระบบข้าม
• มุมกล้อง (อิสระ / ผู้เล่น / ติดตาม)
o เส้นทางของกล้องจะไม่แสดงหากมีการเลือกใช้กล้องแบบผู้เล่นหรือแบบติดตามในหัวข้อนี้
• FOV (5~170)
o ตั้ง FOV ของกล้อง
• ผู้เล่นเป้าหมาย
o เลือกผู้เล่นที่จะเป็นเป้าหมายสำหรับกล้อง หากไม่มีการกำหนดผู้เล่นไว้, กล้องจะเคลื่อนที่โดยไม่ตามผู้เล่น
• การเคลื่อนที่ของกล้อง (เส้นตรง / โค้ง)
o เลือกให้กล้องเคลื่อนที่เป็นเส้นตรงหรือโค้ง
• ทิศทางของกล้อง (ผสม / ตายตัว / ขึ้นอยู่กับเส้นทาง)
o สามารถกำหนดตัวเลือกของกล้องได้ 3 แบบ:
• ผสม: จะหันหน้าไปทางทิศเดียวกับในขณะที่ได้มีการเพิ่ม key frame
• ตายตัว: จะคงทิศเดียวกับในขณะที่เพิ่ม key frame
• ขึ้นอยู่กับเส้นทาง: ใช้ทิศเดียวกับเส้นทางทางของกล้อง
• ความเร็วในการเล่น Replay (0.25X ~ 2X)
o ค่านี้จะถูกใช้ทันทีบนการตั้งค่าของ key frame เมื่อผู้ใช้งานทำการแก้ไขค่านี้แล้วกดบันทึก
2.Effect
• ใช้สำหรับการปรับแต่งวิดีโอ
• หัวข้อเอฟเฟคนี้จะอยู่ที่ด้านล่างของการตั้งค่า Key Frame , ให้กดที่ลูกศรเพื่อเปิดตัวเลือกต่างๆขึ้นมา
• Depth of Field (Gaussian / Bokeh)
o ใช้ depth of field
• ColorGrading (Bleach/Warm/Winter/Fall/Bleak/Horror/Sunset/Moonlight)
o ปรับสีของหน้าจอ
• Bloom (1~100)
o เพิ่มลักษณะที่คล้ายการเรืองแสงให้กับแสงในภาพและทำให้แสงต่างๆดูชัดยิ่งขึ้น
• Vignette (1~10)
o ทำให้บริเวณรอบๆจุดที่เลือกมืดลง
• ตัวเลือกต่างๆเหล่านี้จะมีให้พบเห็นได้ทั่วไปในโปรแกรมตัดต่อวิดีโอทั่วไป และถึงแม้ว่าคุณจะไม่มีความรู้เกี่ยวกับเรื่องนี้ก็จะสามารถใช้ตัวเลือกเหล่านี้ได้ง่ายๆ
• เอฟเฟคจะถูกบันทึกไว้กับ key frame เมื่อถูกเลือกใช้โดยจะเป็นส่วนหนึ่งของการตั้งค่า key frame, และจะถูกเลือกใช้เมื่อเล่นผ่าน Key frame นั้นๆ
• คุณสามารถดูตัวอย่างของรูปที่มีเอฟเฟคได้ที่ด้านล่างนี้ 3. Export
3. Export
• หัวข้อนี้มีไว้เพื่อทำการส่งภาพออกไปจากเกมโดยตรงจากช่วงระหว่าง Key Frame ที่กำหนดไว้
• ข้อดีของการส่งออกคือระบบนี้จะทำให้คุณสามารถส่งวิดีโอที่มีความละเอียดสูงและมี frame rate ที่คงที่ออกไปได้ไม่ว่าเครื่องที่ใช้จะมี spec เช่นใด, แต่จะต้องใช้เวลาในการทำงานนานขึ้นหากมีการเลือกภาพที่มีรายละเอียดสูงขึ้นหรือมี frames rate สูงออกไป
• รายละเอียด (การตั้งค่าเกม / HD / FHD / 4K)
o ยิ่งเลือกรายละเอียดสูงเท่าใดก็จะต้องใช้เวลาในการส่งออกนานขึ้นเท่านั้น และจะทำให้ไฟล์ที่ถูกส่งออกไปมีขนาดใหญ่ขึ้นด้วย
• Frame Rate (18 / 24 / 30 / 60 / 120 / 150)
o โดยทั่วไป, จะมีการใช้ตัวเลือกแบบ 18-30 frames หากเลือก frame rate น้อยลงจะทำให้ไฟล์ส่งออกได้เร็วขึ้นและมีขนาดเล็กลง
• คุณภาพ (Low / Middle / High)
o สำหรับตั้งค่าคุณภาพของวิดีโอ
• ความยาวของวิดีโอ
o แสดงความยาวของวิดีโอ
• ชื่อไฟล์
o สามารถดูและเปลี่ยนชื่อไฟล์ได้ที่ส่วนนี้
4.ปุ่มลัด
• ในระบบตัดต่อ Replay นั้นสามารถใช้ปุ่มลัดเหล่านี้ได้
นี่ก็เป็นข้อมูลในการใช้ระบบตัดต่อ Replay ที่เหลือก็ขึ้นอยู่กับเทคนิคของแต่ละคนที่จะสร้างสรรค์วิดีโอออกมาในรูปแบบของแต่ละคน บางคนอาจจะใช้ในการทำเป็นหนังสั้นก็ได้