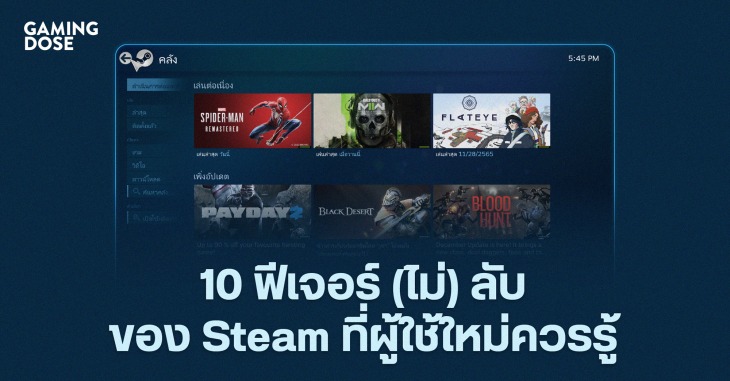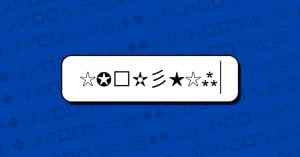Steam เป็นแพลตฟอร์มสำหรับเล่นเกม และซื้อเกม PC แบบดิจิทัลของ Valve ที่ได้รับความนิยมไปทั่วโลก ซึ่งสาเหตุส่วนหนึ่งที่ Steam ประสบความสำเร็จ และล้ำหน้ากว่าแพลตฟอร์มอื่น เพราะมีฟีเจอร์ให้ใช้งานมากมาย จนเรียกได้ว่าเป็นแค่มากกว่าแค่ร้านค้าขายเกม หรือ Launcher ไปแล้ว
แต่แน่นอน ด้วยฟีเจอร์ที่มีให้ใช้งานมากมายใน Steam ก็อาจทำให้ผู้ใช้ใหม่หลายคน เผลอมองข้ามเครื่องมือดี ๆ ที่ Steam เสนอมาให้ ซึ่งนี่คือ 10 ฟีเจอร์ (ไม่) ลับของ Steam ที่ผู้ใช้ใหม่ควรรู้ แล้วจะมีอะไรบ้าง ก็เข้าไปอ่านในบทความได้เลย
Steam Big Picture
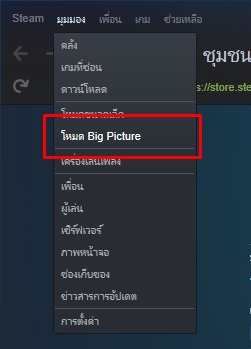
Big Picture เป็นโหมดใช้งาน Steam แบบเต็มหน้าจอ ที่เปลี่ยน Interface ใหม่ให้เหมาะสำหรับการใช้งานด้วยจอยคอนโทรลเลอร์โดยเฉพาะ ถ้าหากต้องการใช้งาน Steam ที่ได้รับประสบการณ์เหมือนกำลังเล่นเกมคอนโซล ก็สามารถทำได้ด้วยการกดสัญลักษณ์ “ขยายหน้าจอ” ที่ริมหน้าจอด้านขวามือ หรือเข้าไปที่หน้าต่างเมนูหลัก > เลือก “มุมมอง” แล้วกดเลือก “โหมด Big Picture” ก็ได้
ตรวจสอบชื่อผู้ใช้เก่า
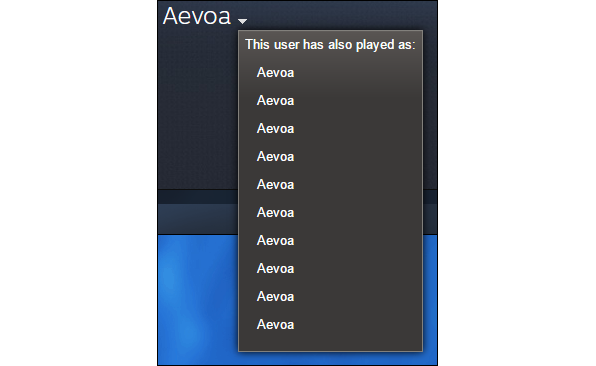
ผู้ใช้ Steam บางคน มีการเปลี่ยนชื่อในเกมหลายครั้งด้วยสาเหตุต่าง ๆ นานา ทำให้บางครั้ง ผู้เล่นไม่สามารถรู้ได้ว่าเพื่อนใน Steam ของคุณมีชื่อเก่าว่าอะไร ซึ่งเกมเมอร์สามารถตรวจสอบชื่อเก่าของผู้ใช้ได้ ด้วยการเข้าไปในโพรไฟล์ Steam แล้วกดตรง “สัญลักษณ์ลูกศรลง” เพียงเท่านี้ ก็เช็กชื่อเก่าของผู้ใช้ Steam ได้แล้ว
สามารถมอบชื่อเล่นให้เพื่อน ๆ ได้
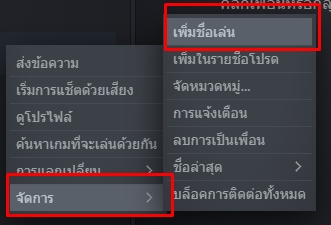
หมดปัญหาเรื่องค้นหาเพื่อนไม่เจอ เพราะเปลี่ยนชื่อหลายครั้ง ผู้ใช้สามารถมอบชื่อเล่นของเพื่อนใน Steam ได้ ด้วยการเข้าไปที่หน้ารายชื่อเพื่อน > คลิกขวาเพื่อนที่ต้องการเพิ่มชื่อเล่น > กด “จัดการ” > กด “เพิ่มชื่อเล่น” เพียงเท่านี้ คุณสามารถตั้งชื่อเล่นเพื่อนใน Steam ได้ตามใจชอบ
ซ่อนเกมที่คุณกำลังเล่น
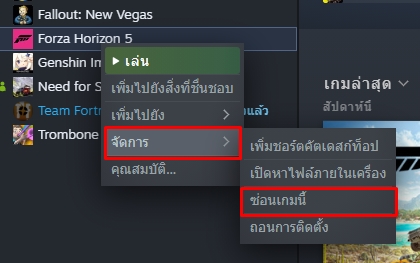
บางครั้ง คุณไม่อยากอวดให้คนอื่นรู้ว่ากำลังเล่นเกมอะไรอยู่ ซึ่งผู้ใช้สามารถเลือกที่จะซ่อนเกมด้วยการกดคลิกขวาที่รายชื่อเกมในคลัง แล้วกดเลือก “จัดการ” > “ซ่อนเกมนี้” เพียงเท่านี้ เกมที่ถูกซ่อนไว้จะไม่ปรากฏตัวในรายชื่อเกมในคลังแบบตรง ๆ หรือโผล่ Notification ให้คนอื่นรู้ว่ากำลังเล่นเกมอะไรอยู่
ลงม็อดง่าย ๆ ด้วย Steam Workshop
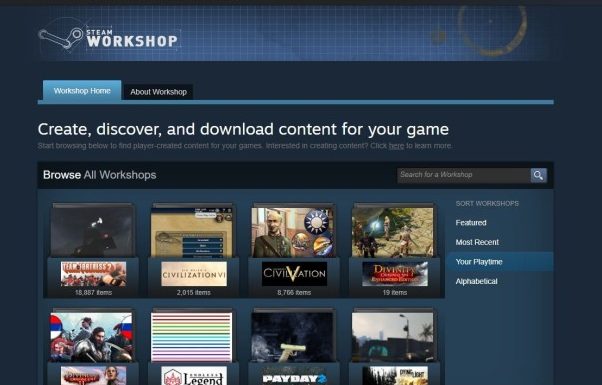
ถ้าหากเป็นเกมสมัยก่อน ผู้เล่นจะต้องติดตั้งม็อดโดยใช้โปรแกรมพิเศษ หรือไม่ก็ติดตั้งด้วยตัวเอง ซึ่งการติดตั้งม็อดด้วยวิธีดังกล่าว มีข้อเสียที่เกิดโอกาสทำให้เกมพังได้
ด้วยเหตุนี้ Valve จึงนำเสนอระบบใหม่ที่เรียกว่า Steam Workshop ให้ผู้เล่นสามารถติดตั้งม็อดได้ทันที เพียงแค่กด “Subscribe” ในเพจ Workshop อย่างไรก็ตาม ต้องย้ำว่าไม่ใช่ทุกเกมที่รองรับสนับสนุนระบบนี้ แต่ถ้าหากต้องการลงม็อดเกมต่าง ๆ จาก Valve เช่น Left 4 Dead 2, G-Mod ก็มั่นใจได้เลยว่าเกมเหล่านี้จะรองรับ Workshop อย่างแน่นอน
Steam Market ตลาดสำหรับซื้อขายไอเทมของ Steam
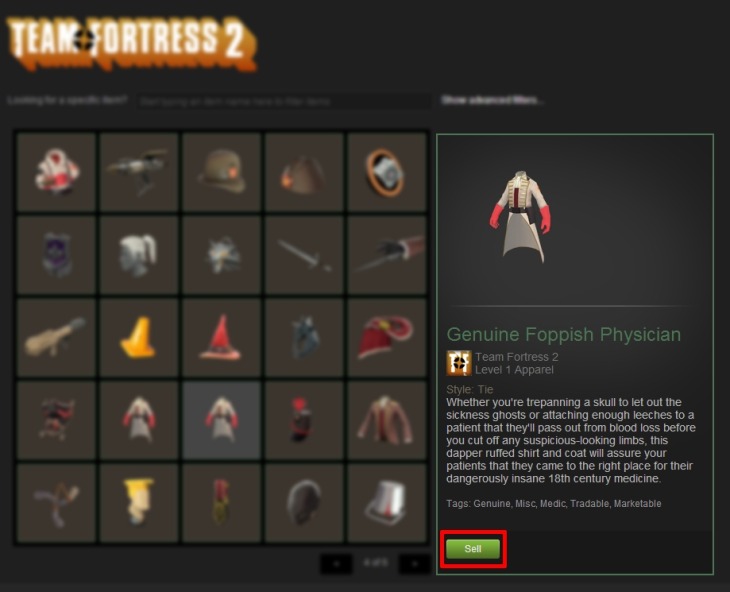
ถ้าหากต้องการรายได้เสริม เพื่อเพิ่มเงินเข้ากระเป๋าตังค์ Steam Wallet ส่วนตัว ผู้ใช้สามารถนำไอเทมของ Steam ไปวางจำหน่ายในตลาด Steam Market ได้ ด้วยการเข้าไปที่หน้า “ช่องเก็บของ” ส่วนตัว > เลือกไอเทมที่ต้องการขาย > ตั้งราคาขาย เพียงแค่นี้ ไอเทมที่คุณเลือกจะถูกนำไปวางจำหน่ายในตลาด ซึ่งถ้าหากขายออก เงินจะโอนเข้า Steam Wallet เองโดยอัตโนมัติ
ตรวจสอบเนื้อที่ไดรฟ์ และเกมต่าง ๆ ที่ติดตั้งไว้
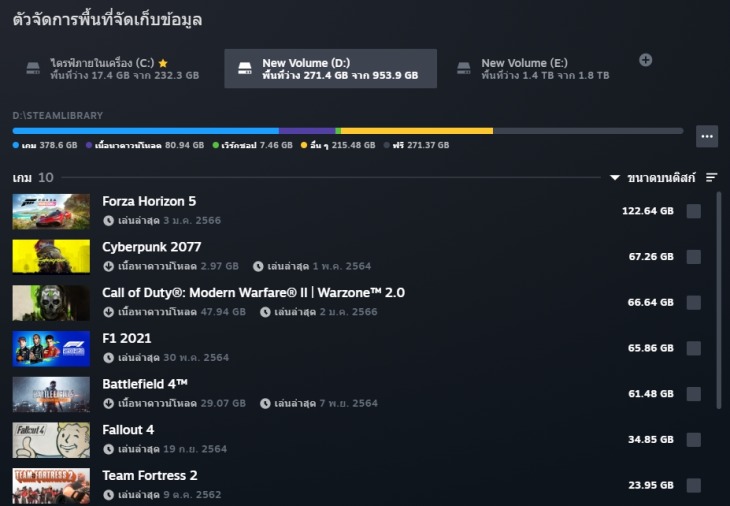
เกมเมอร์สามารถตรวจสอบได้ว่าไดรฟ์ PC ของผู้ใช้ยังเหลือเนื้อที่เท่าไหร่สำหรับการติดตั้งเกม ด้วยการเข้าไปที่หน้าตั้งค่า > กดตรงส่วน “ดาวน์โหลด” > แล้วกด “โฟลเดอร์คลัง Steam”
หลังจากกดปุ่ม “โฟลเดอร์คลัง Steam” จะเป็นการเข้าถึงหน้าจัดการไฟล์ในไดรฟ์ (Storage Manager) ที่บ่งบอกว่าผู้ใช้ได้ติดตั้งเกม Steam ในไดรฟ์ไหนบ้าง และแต่ละเกมใช้เนื้อที่การติดตั้งเท่าไหร่ รวมถึงสั่งให้ถอนการติดตั้ง หรือย้ายไฟล์เกมได้อีกด้วย อุปกรณ์นี้จึงมีประโยชน์อย่างมากสำหรับการจัดการไฟล์ให้เป็นระเบียบ
แก้ไขไฟล์อัตโนมัติ เมื่อเกมมีปัญหา
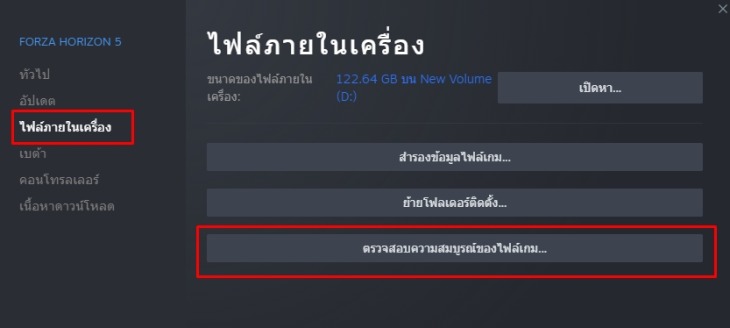
เมื่อเกมมีปัญหา ไม่ว่าจะเป็นอาการเกม Crash, ภาพกราฟิกเพี้ยน หรือโหลด Texture ไม่ขึ้น ผู้ใช้สามารถแก้ไขปัญหาเบื้องต้นได้ด้วยการคลิกขวาที่รายชื่อเกม > เลือก “คุณสมบัติ…” > กด “ไฟล์ภายในเครื่อง” แล้วคลิกปุ่ม “ตรวจสอบความสมบูรณ์ของไฟล์เกม…” หลังเลือกเสร็จ แพลตฟอร์ม Steam จะทำการตรวจสอบไฟล์เกม ถ้าหากพบว่าเกมมีไฟล์เสียหาย หรือสูญหาย ทาง Steam จะดาวน์โหลดไฟล์เกมใหม่อีกครั้ง
เซฟ Screenshot โดยภาพชัดเจน ไม่ถูกบีบอัด
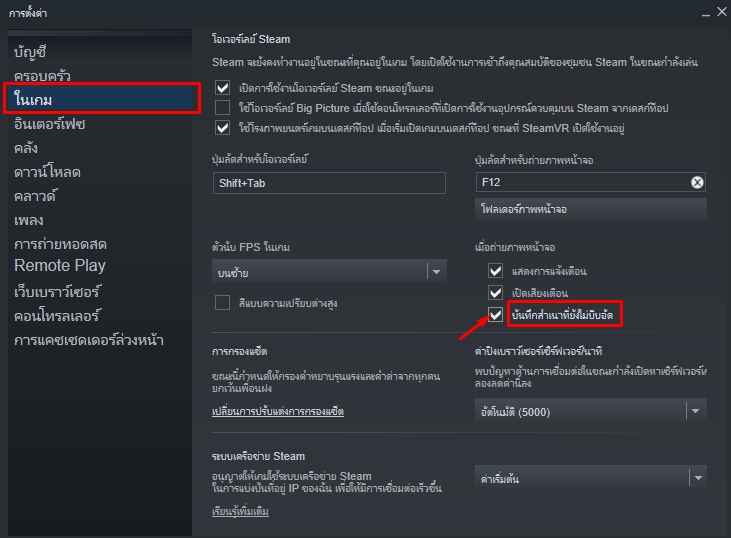
เกมเมอร์หลายคนอาจจะไม่ทราบมาก่อนว่าทุก Screenshot ที่กดบันทึก จะมีการบีบอัดให้ไฟล์ภาพใช้เนื้อที่น้อยลง ส่งผลทำให้ภาพ Screenshot ไม่สวยงามคมชัดเหมือนในเกม
แน่นอนว่าผู้ใช้สามารถแก้ไขปัญหาดังกล่าวได้ ด้วยการเข้าไปที่หน้าตั้งค่า > กดตรงส่วน “ในเกม” > แล้วกดถูก “บันทึกสำเนาโดยยังไม่บีบอัด” เพียงเท่านี้ ทุกครั้งที่กดบันทึกภาพ Screenshot จะกลายเป็นไฟล์นามสกุล PNG ที่ให้ความละเอียดมากกว่าไฟล์ JPEG
ผู้ใช้สามารถตั้งหมวด เพื่อหาเกมในคลังง่ายขึ้น
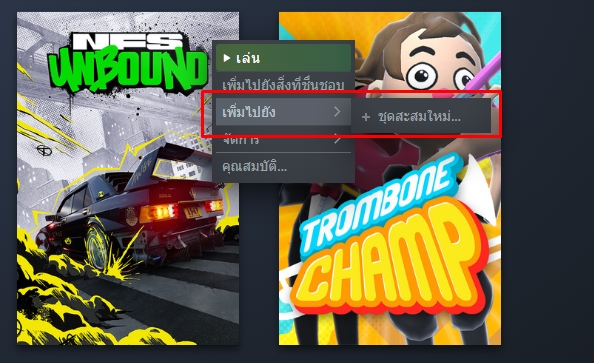
ถึงแม้รายชื่อเกมในคลังมีการจัดเรียงตามตัวอักษร แต่แน่นอน หากผู้เล่นครอบครองเกมมากกว่าหลายร้อยเกม การค้นหาเกมด้วยการมองตาเปล่า ๆ มันเป็นเรื่องที่เสียเวลาพอสมควร
วิธีที่ทำให้ผู้ใช้สามารถมองหาเกมที่ต้องการอยากเล่นได้ง่ายขึ้น ก็คือการจัดหมวดเกมขึ้นมาด้วยตัวเอง ซึ่งผู้ใช้สามารถทำได้ด้วยการคลิกขวาที่รายชื่อเกม > เลือก “เพียงไปยัง” > “ชุดสะสมใหม่…” เพียงเท่านี้ เกมที่คุณเลือกจะอยู่ในหมวดที่ผู้ใช้ตั้งค่าไว้เมื่อกี้ และแน่นอน ผู้ใช้สามารถดึงรายชื่อเกมอื่น ๆ เข้ามาในหมวดเดียวกันได้