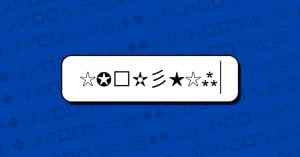ขึ้นชื่อว่าเป็นการ์ดจอแล้ว ก็ยังถือเป็นไอเท็มราคาแพงของชาว PC ที่หลายคนก็หวังว่ามันจะรับใช้เราได้อย่างเต็มที่โดยไม่เป็นอะไรไปเสียก่อน ทว่าบางครั้ง บทจะมีปัญหามันก็มีขึ้นมาจนได้ แบบที่อาจไม่ทราบสาเหตุเลยเสียด้วยซ้ำ
ไม่ว่าจะเป็นอาการ Error, ปัญหาการ์ดจอที่อาจส่งผลให้จอฟ้า หรือแม้แต่เล่นเกมแล้วรู้สึกว่าทำ Framerate ได้น้อยกว่าที่ควร ก็ล้วนชวนให้คิดว่าน่าจะลอง “ลบ Driver แล้วลงใหม่” กันดูสักตั้ง โดยอาศัยความช่วยเหลือจากซอฟต์แวร์ยอดนิยมอย่าง Display Driver Uninstaller หรือที่ใครหลายคนเรียกติดปากว่า DDU
และเพราะทีมงาน GamingDose เองก็เจอมากับตัว (แถมไม่ใช่แค่คนเดียว !) ก็เลยพบว่านี่เป็นอีกหนึ่งซอฟต์แวร์น่านำมาบอกต่อ ซึ่งนอกจากจะใช้เพื่อลองแก้ไขปัญหาแล้ว มันก็ยังน่าใช้ในตอนที่เราอยากเปลี่ยนการ์ดจอไปเป็นตัวใหม่ (ลบ Driver ออกก่อนจะเปลี่ยน) ด้วยเหมือนกัน
โดยสำหรับใครที่กำลังจะใช้ DDU จากสาเหตุดังที่กล่าวไปข้างต้น ก็มาลองทำตาม 5 ขั้นตอนง่าย ๆ ไปพร้อมกันกับเราได้เลย
*ย้ำก่อนเริ่ม* DDU ออกแบบมาเพื่อถอน Driver การ์ดจอแบบหมดจด ในกรณีที่ไม่มีปัญหาอะไร หรือไม่ได้จะเปลี่ยนการ์ดจอ เราก็แนะนำว่าไม่มีความจำเป็นต้องใช้
ขั้นที่ 1. ดาวน์โหลดโปรแกรม
สามารถดาวน์โหลดเวอร์ชันล่าสุดได้จากเว็บไซต์ของทาง Guru3D โดยตรง :
https://www.guru3d.com/files-details/display-driver-uninstaller-download.html
โดยเมื่อเข้ามาแล้ว จะพบลิงก์ดาวน์โหลดอยู่บริเวณด้านล่างสุดของหน้าเว็บ สามารถกดดาวน์โหลดได้ทันที
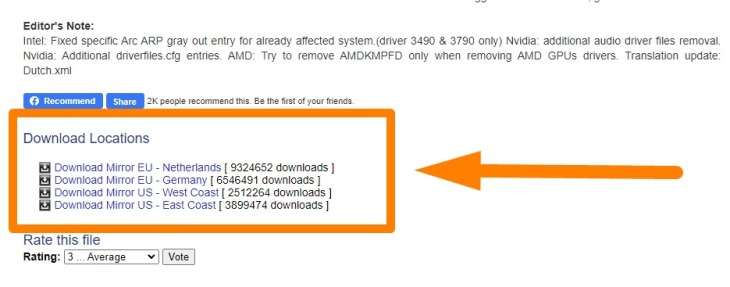
เมื่อดาวน์โหลดเสร็จเรียบร้อย ให้กดแตกไฟล์ .zip ออกมา, เปิดไฟล์ “DDU v[______].exe” แล้วเลือกโฟลเดอร์ที่จะติดตั้งโปรแกรม โดยแนะนำว่าควรเป็นโฟลเดอร์ที่อยู่ใน Drive ปกติของ Windows (เช่น Drive C, D)
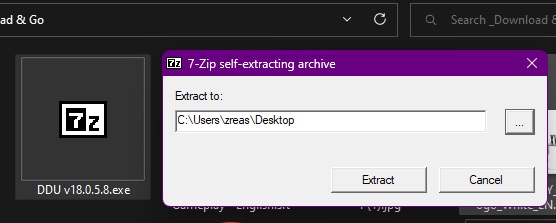
ขั้นที่ 2. เข้าสู่ Safe Mode
แม้ว่าจริง ๆ แล้วเราจะสามารถรันโปรแกรมนี้ได้ทันที แต่ทางผู้พัฒนาก็แนะนำให้เรารันผ่าน Safe Mode ของ Windows จะเป็นการดีที่สุด เพื่อให้ถอน Driver ออกได้อย่างราบรื่น ไม่มีโปรแกรมอื่น ๆ มารบกวน
โดยขั้นตอนการเข้า Safe Mode ให้ไปที่เมนู Setting -> Update & Security -> Recovery
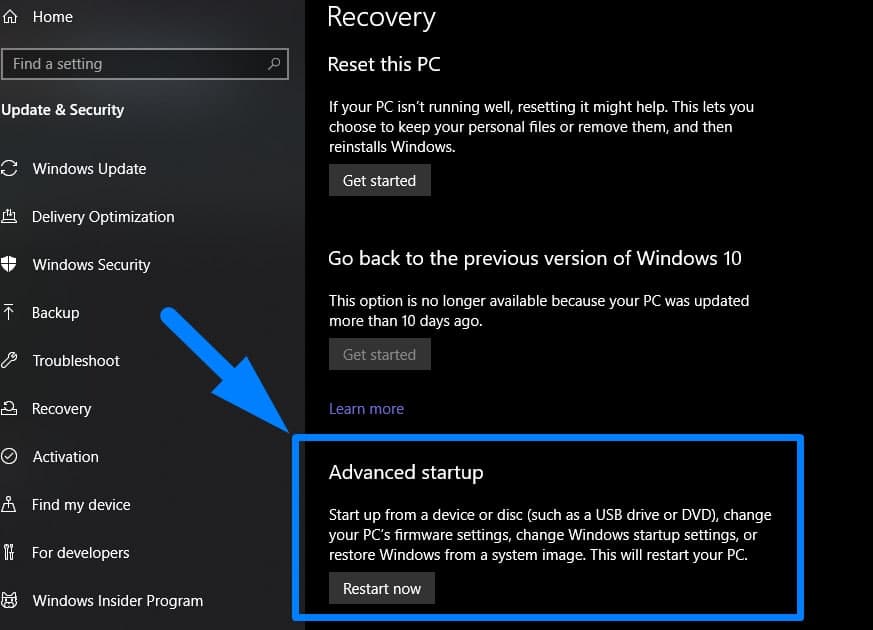
หรือกด Shift ค้างไว้ แล้วกดปุ่ม Restart ก็ได้เช่นเดียวกัน
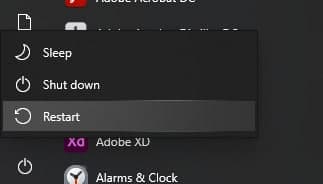
จากนั้นระบบจะพาเรามาที่หน้าเมนู Advanced startup ให้กดที่ตัวเลือกดังต่อไปนี้
Troubleshoot -> Advanced options -> Startup Settings -> Restart
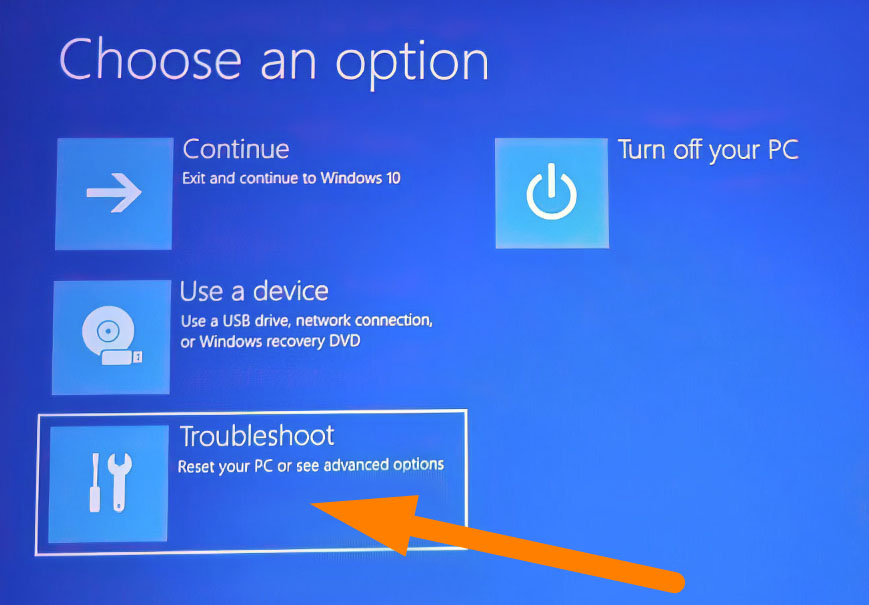
จะปรากฏหน้า Startup Settings ขึ้นมา ในส่วนนี้เราเลือกได้ว่าจะเข้าสู่ Safe Mode ในรูปแบบไหน ซึ่งสามารถเข้าได้ทั้ง 3 แบบ โดยการกดปุ่ม F4, F5 หรือ F6 อย่างใดอย่างหนึ่ง (แนะนำให้กด F4)

เพียงเท่านี้เราก็จะเข้าสู่ Safe Mode พร้อมสำหรับการใช้ DDU แล้ว
ขั้นที่ 3. เปิดโปรแกรมและตั้งค่า
กลับไปที่โฟลเดอร์ที่เราติดตั้งโปรแกรมเอาไว้ ให้เลือกเปิด Display Driver Uninstaller.exe
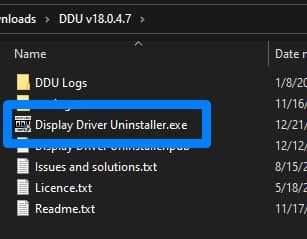
จะปรากฏหน้าต่างโปรแกรมขึ้นมา ที่บริเวณด้านขวา ให้เลือกเป็น GPU จากนั้นเลือกยี่ห้อการ์ดจอให้ตรงกับที่เราต้องการจะถอน Driver ออก
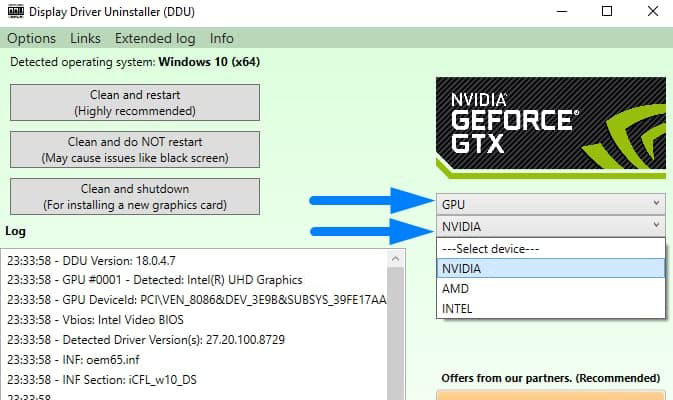
ที่บริเวณมุมบนซ้ายของหน้าต่าง เลือก Options เพื่อเข้ามาดูหน้าตั้งค่าของโปรแกรม ซึ่งปกติแล้วโปรแกรมจะตั้งค่าไว้เหมาะสม พร้อมให้ใช้งานได้เลย อย่างไรก็ดีจะมีตัวเลือก Remove PhysX ของการ์ดจอ NVIDIA ที่ไม่ได้ถูกติ๊กเอาไว้
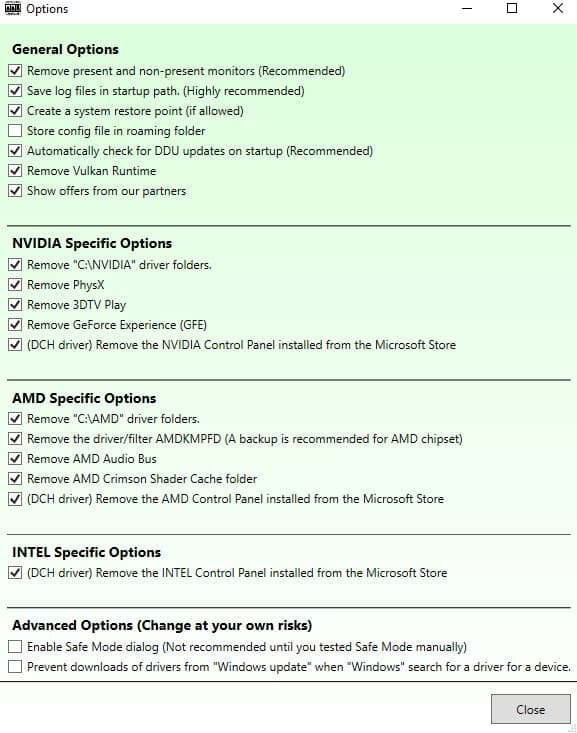
สำหรับใครที่ใช้การ์ดจอ NVIDIA และต้องการจะถอนทุกอย่างให้หมดจดจริง ๆ เราก็แนะนำว่าให้ติ๊กตัวเลือกดังกล่าวนี้ไปด้วย ส่วนสาเหตุที่โปรแกรมไม่ได้ทำไว้เป็นค่าตั้งต้น ทางผู้พัฒนาก็ให้เหตุผลว่าเป็นเพราะเคยมีบางคนรายงานว่ามันใช้ไม่ได้ แต่ก็เป็นเพียงส่วนน้อยเท่านั้น และเลือกเอาไว้เลยก็ไม่ได้เสียหายอะไร
ขั้นที่ 4. ลงมือ !
สำหรับใครที่ต้องการถอน Driver เพื่อแก้ปัญหาการ์ดจอ ก็กดปุ่ม Clean and restart ได้ทันที ส่วนใครอยากถอนแล้วปิดเครื่องเพื่อเปลี่ยนการ์ดจอก่อน ก็เลือกที่ปุ่ม Clean and shutdown แทน
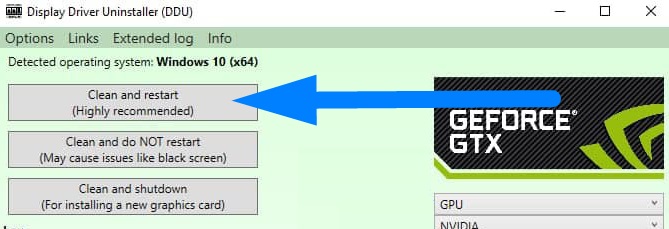
โปรแกรมจะใช้เวลาสักครู่ เพื่อดำเนินการลบ Driver และทุกไฟล์ที่เกี่ยวข้องออกไป เมื่อเสร็จสิ้นแล้วระบบก็จะสั่ง Restart เครื่องกลับขึ้นมาใหม่โดยอัตโนมัติ
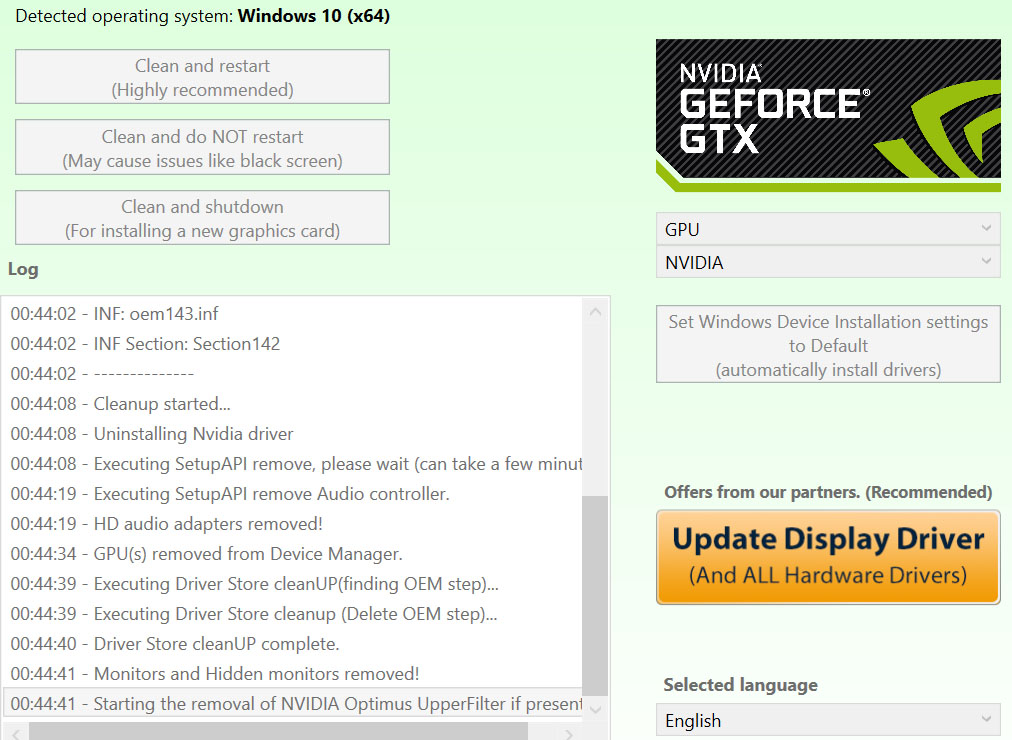
เมื่อถึงขั้นตอนนี้, Driver ของการ์ดจอที่เราเลือกไว้ก็จะถูกลบทิ้งออกทั้งหมดแล้ว เช่นของ NVIDIA ก็จะไม่มีทั้ง NVIDIA Control Panel และ NVIDIA GeForce Experience อยู่ในเครื่องอีกต่อไป
ขั้นที่ 5. ดาวน์โหลด Driver การ์ดจอและติดตั้งใหม่
ไปที่เว็บไซต์ของยี่ห้อการ์ดจอที่เราใช้ เพื่อดาวน์โหลด Driver ตัวใหม่ลงมาบนเครื่อง
NVIDIA :
https://www.nvidia.com/en-us/geforce/drivers
AMD :
https://www.amd.com/en/support
ในส่วนนี้ เราแนะนำว่าให้เลือกดาวน์โหลดแบบเจาะจงรุ่นการ์ดจอที่ใช้ด้วยตนเอง โดยทางฝั่ง NVIDIA จะมี Driver อยู่สองแบบคือ Studio Driver กับ Game Ready Driver ซึ่งปกติแล้วที่เราใช้กันอยู่คือ Game Ready Driver ก็สามารถเลือกดาวน์โหลดเวอร์ชันล่าสุดลงมาได้เลยทันที
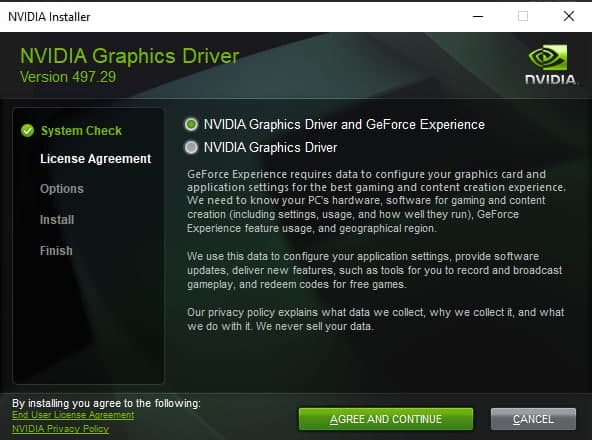
จากนั้นก็ดำเนินการติดตั้ง Driver ตัวใหม่ให้เรียบร้อย เป็นอันเสร็จสิ้นกระบวนการทั้งหมด
ทั้งนี้เราก็หวังว่า DDU จะช่วยคลี่คลายปัญหากวนใจที่ผู้อ่านกำลังเจออยู่ลงได้ไม่มากก็น้อย ซึ่งก็ต้องย้ำกันอีกครั้งว่าควรใช้โปรแกรมนี้เป็นทางเลือกสุดท้ายแล้วจริง ๆ เพราะโดยปกติในตอนที่เราอัปเดต Driver ผ่านซอฟต์แวร์ของการ์ดจอ ก็จะมีตัวเลือกให้ติดตั้งแบบ Clean Install อยู่แล้ว จึงอาจลองใช้วิธีนี้ดูก่อน หากสำเร็จก็จะได้ประหยัดเวลา และใช้งานการ์ดจอของเรากันต่อไปได้อย่างสบายใจ